Nastavení - eM Client
1) Přejděte do nastavení účtů přes tlačítko Menu v levém horním rohu obrazovky (pozor, ne přes ikonu aplikace!)
Menu->Nástroje->Účty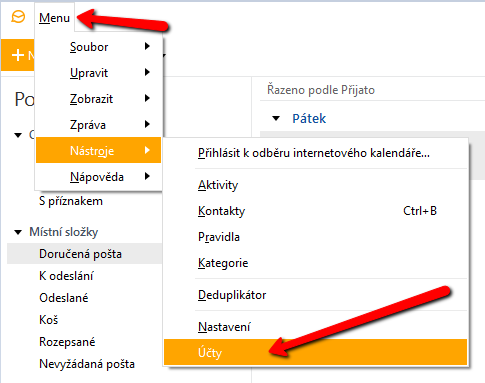
2) Pokud v klientu ještě nemáte zadaný žádný mail, postupujte podle následujícího obrázku. Pokud již máte nastaven nějaký účet, přejděte k bodu 2a
2a) Pokud již máte v klientu nastavený nějaký účet, klikněte pro přidání na tlačítko plus, jak ukazuje šipka
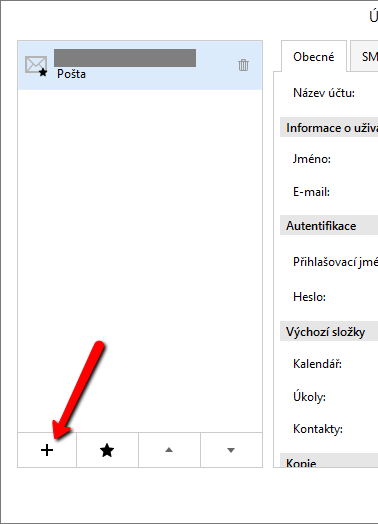
3) Zadejte svoji emailovou adresu a potvrďte tlačítkem Další
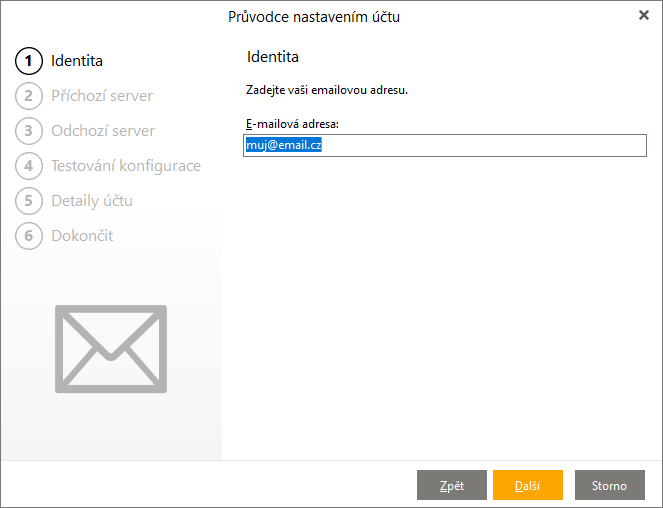
4) Nastavte typ příchozího serveru (POP3 nebo IMAP). Do políčka Server příchozí pošty vyplňte mail.czechproject.cz do políčka Uživatelské jméno vyplňte celý Váš email a následně zadejte Vaše heslo. Zadání potvrďte tlačítkem Další.
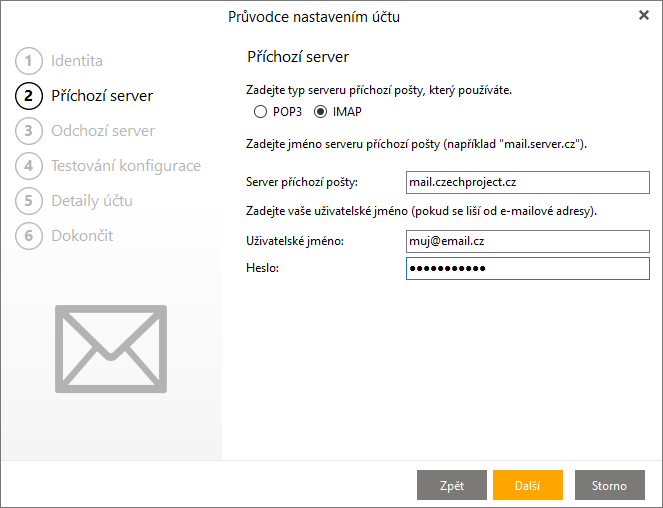
5) Do políčka Server odchozí pošty vyplňte mail.czechproject.cz přihlašovací údaje byste měli mít vyplněné z předchozí kroku, pokud ne, nastavte je stejně, tedy celý Váš email a heslo. Položka Server odchozí pošty nevyžaduje přihlášení, nechte ve výchozím tedy nezaškrtnutém tvaru. Zadání potvrďte klinutím na tlačítko Další.
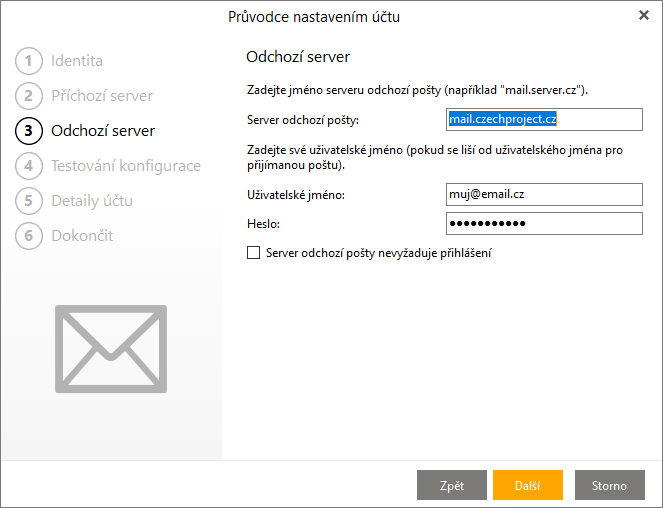
6) Na této kartě se ověřuje zadané nastavení. V některých případech (pokud máte v síti zablokovanou komunikaci na portu 25) je možné, že daný test pro odchozí SMTP server selže. V tomto případě stačí zaškrtnout Ignorovat výsledky testu (účet možná nebude pracovat správně). Je potřeba nastavit zabezpečení SSL a příslušný port pro správný běh, toto bohužel eM Client v tomto kroce neumožňuje. Nastavení provedeme až po uložení nastavení účtu.
Po testu (ať úspěšném či nikoliv) opět pokračujte tlačítkem Další.

7) V tomto kroku je potřeba nastavit Vaše jméno, které se bude zobrazovat příjemcům Vaší pošty a Vaše interní označení účtu pro eM Client. Toto jméno poté uvidíte v levém sloupci aplikace. Po zadání potřebných údajů pokračujte stiskem tlačítka Další.

8) Tímto krokem je Váš účet nastaven. Nyní ještě provedeme nastavení zabezpečení SSL certifikátem a nastavení správného přístupu k IMAP složkám.
Opět jako v prvním kroku otevřeme nastavení Vašeho účtu Menu->Nástroje->Účty
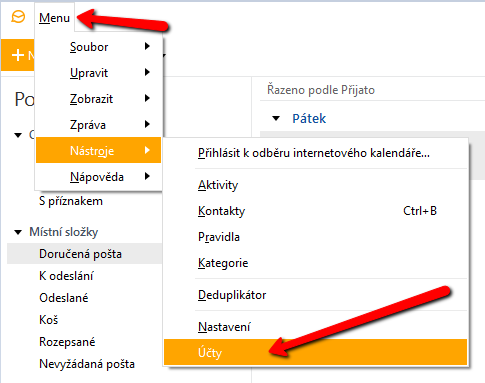
9) Z nabídky účtu vybere ten právě založený a otevřeme kartu SMTP (Odchozí server), kde přenastavíme nejdříve kolonku Bezpečnostní zásada na hodnotu Použít SSL/TLS na zvláštním portu (Legacy), po změně přenastavíme položku Port na hodnotu 465.
Ač se může zdát, že popsaná volba pro Bezpečnostní zásadu je nestandardní, není tomu tak. Jedná se o běžné nastavení aplikace, avšak v tomto klientu je zabezpeční SSL certifikátem při jiných volbách z neznámého důvodu nefunkční.
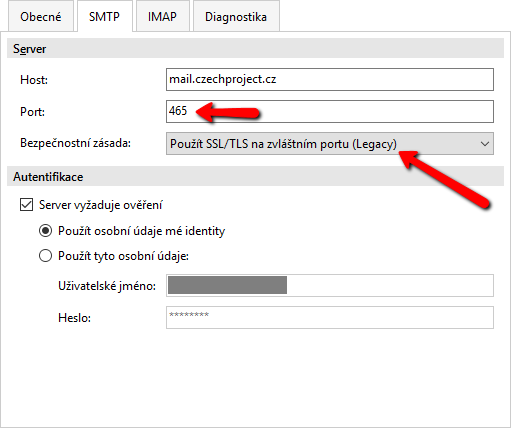
10) Ve stéjném okně potom překlikneme na záložku IMAP, kde rovněž (ze stejného důvodu jako v kroku 9) přenastavíme položku Bezpečnostní zásada na hodnotu Použít SSL/TLS na zvláštním portu (Legacy), po změně přenastavíme položku Port na hodnotu 993.
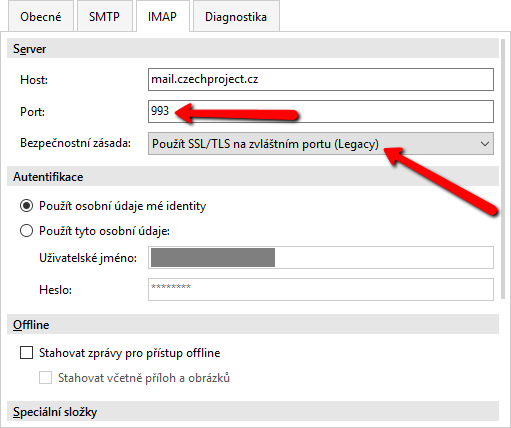
Po tomto nastavení je potřeba ještě na stejném místě přenastavit Speciální složky. Klient je identifikuje vcelku dobře sám. Jediné v čem je při automatickém nastavení změna, je složka Nevyžádané pošty, kterou identifikuje špatně. Pokud toto nastavení neprovedete, budete mít složku Nevyžádané pošty prázdnou a veškéré spamy budete mít ve složce SPAM.
Nejdříve deativujte položku Automaticky detekovat názvy speciálních složek. Hodnoty pro jednotlivé složky jsou následující:
Odeslané: Sent
Rozepsané: Drafts
Koš: Trash
Nevyžádáná pošta: Spam
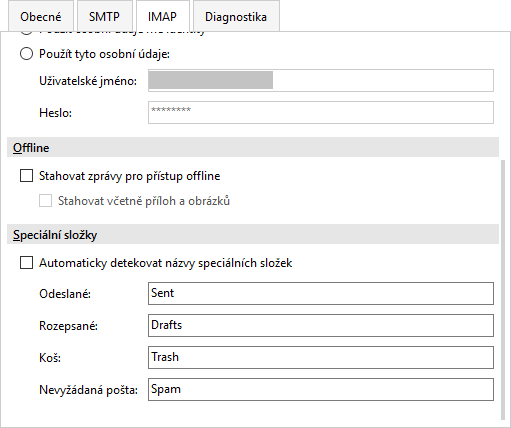
Význam položky Offline
Klient standardně stahuje při připojení na server příchozí pošty pouze hlavičky zpráv. Pokud zatrhnete volbu Stahovat zprávy pro přístup offline (případně Stahovat včetně příloh a obrázku), klient bude stahovat celé zprávy, které tak budou v momentě, kdy nebudete připojeni k internetu, plně dostupné. Budete tak mít v klientu kompletní zálohu celé schránky.
Po dokončení nastavení potvrďte okno tlačítkem OK. Tímto je nastavení Vašeho účtu dokončeno.
